進捗状況のご確認方法
お客さまの手続きに関する現在の状況は、ホーム画面の「進捗状況」にてご確認いただけます。
現在の状況は画面中央に表示されます(背景緑色)。その他の内容は、左右にスクロールすることでご確認いただけます。
「タップして確認」が表示されている項目は、お客さまによるご対応が必要です。

進捗状況にあわせた対応
1.情報確認
手続きに必要な基本情報をご確認ください。
詳細は「表示される情報の確認と修正方法」をご確認ください。
※基本情報のご確認完了後は、お客さまによる変更手続きができません。修正をご希望する場合は、「トーク」にてご連絡ください。
2. 売上資料
勤務先から配付される支払調書をご提出ください。
進捗状態の売上資料をタップいただくと、撮影機能に画面が変わります。
お手元の支払調書を撮影し、送信してください。





3.決算処理
それぞれ、「経費」と「税理士引継ぎ書類」をご確認ください。
お客さまの確認が必要な項目には「ご確認ください」と表示され、確認が完了しているものは「確認済」と表示されます。

◎経費確認
表示内容をご確認ください。
※経費内訳は「計算結果」メニューにてご確認いただけます。
経費内容のご確認
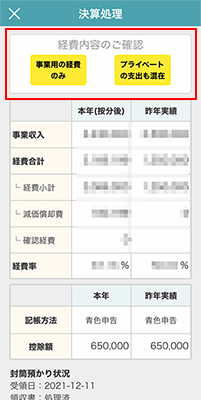
ご提出資料の中に、プライベートの支出が含まれていないかをご確認ください。プライベートの支出が含まれている場合は、「プライベートの支出も混在」を選択してください。
すべて事業用経費の場合は、「事業用の経費のみ」を選択してください。
追加経費のご確認
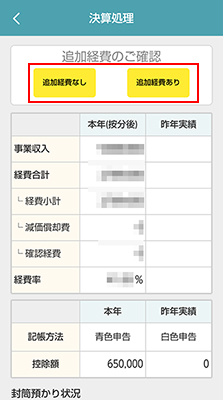
追加で計上が必要な経費がある場合は「追加経費あり」をタップ、経費の結果に問題がない場合は「追加経費なし」をタップしてください。
※追加経費がある場合は、至急専用アプリの「入力」で提出するか、経費専用封筒に入れてご送付ください
◎税理士引継ぎ書類確認
支払調書や保険料控除証明書など、税理士が確定申告を行うために引継ぐ書類を一覧で表示しております。
書類に過不足がないかをお確かめください。
・未受領が表示されている場合
不足の書類があります。該当書類を確認し、撮影してください。
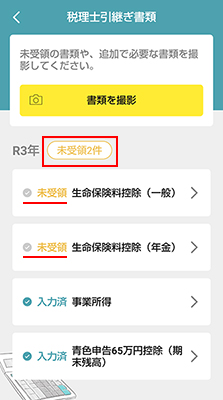
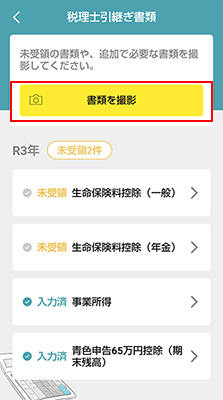
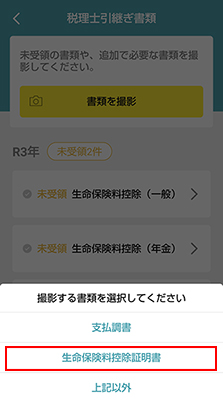
※収入や控除の書類としてご自身には当てはまらない(提出する書類がない)場合は、一覧から該当書類をタップし、次の画面で「削除する」ボタンをタップしてください(紛失等の理由でお手元に書類がない場合は、削除するボタンはタップせずに、カスタマーセンターまでご連絡ください)。
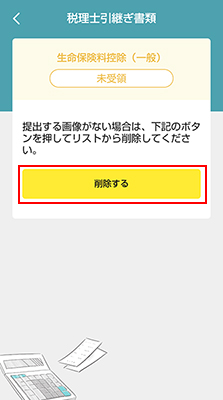
・税理士引継ぎ書類の確定
一覧に表示されている書類の過不足について、最終確認をお願いいたします。内容に問題がなければ「OK」をタップ、不足や変更がある場合は「NG」をタップし、NG理由を入力し登録してください。
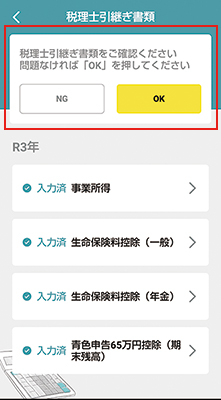
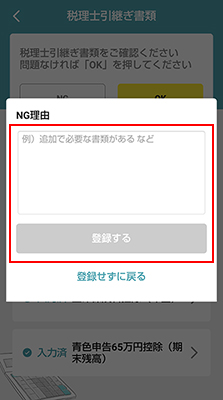
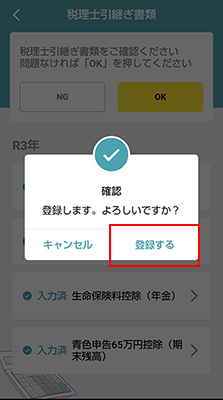
4.ご承諾
申告内容をご確認ください。
※紹介税理士の画面に遷移します。
詳細は「提出前の確定申告内容の確認と承諾の方法」にてご確認ください。
5.税理士確認
6.確定申告書類提出
紹介税理士での確定申告書の提出が完了したことを表しています。
詳細は「税務署に提出した確定申告内容の確認方法」にてご確認ください。
確定申告期間中のご連絡について
お客さまの状況にあわせて、カスタマーセンターより専用アプリの「トーク」や「お知らせ」にてご連絡いたします。
ホーム画面に未読のトークやお知らせが表示されている場合は、内容に応じてご対応ください。













